Standing out on the internet has never been more difficult. There are nearly 2-billion websites online right now, and that number grows day-by-day. If you want your website to make an impact, you’re going to need to employ the help of a tool like Google Search Console.
With Google Search Console, you can take control over your website’s visibility like never before. Want to know how? Keep reading for a full breakdown of what Google Search Console is and how to use it.
What Is Google Search Console?
Google Search Console is a free tool by Google that helps you monitor, maintain and troubleshoot your website’s presence on Google search results.
Essentially, Google Search Console helps you track the performance of your website by providing data and reports on:
- Whether or not Google can find and crawl your website
- Indexing or spam issues and actions needed to be taken to re-index or fix these issues
- Your website’s traffic data (i.e. how often your site shows on Google Search, which search queries show on your site, how often users are clicking through your site etc.)
- Which sites are being linked to your site
Essentially, Google Search Console gives you a simple way to monitor your website’s success through Google, letting you maintain and enhance it with more clarity and control. Sounds like a great tool right?
Google Search Console vs Google Analytics
So then, what is the difference between Google Search Console and Google Analytics? And which one is better? Well, let’s take a closer look.
Google Analytics
Like Google Search Console, Google Analytics gives you a way to see how your website is doing from an analytical standpoint, or it deep dives into the nitty gritty numbers of your website.
Specifically, Google Analytics lets you see things like bounce rate, how long people spend on your site on average, total visits to your site, and your visitor demographics. On top of that, Google Analytics also offers Adsense and AdWords integration. All of this gives you a sense of how your site is doing numbers-wise.
All of this data can be interpreted and used to target your brand to specific demographics, increase your traffic, and find out what’s working and what’s not. However, Google Analytics doesn’t offer much in the way of in-depth analysis. It collects the numbers, but that’s where it ends.
Google Search Console
Google Search Console, on the other hand, lets you see how well your website is doing on the Google search results.
With Google Search Console, you can see things like your site’s click-through rates, HTML errors, search queries, outside-web links, and crawl errors to name just a few things. This doesn’t tell you much about who’s visiting your site and for how long like Google Analytics. Instead, it highlights how your site shows up on Google and how much prominence is put on it, making it a fantastic tool for SEO purposes.
While Google Analytics offers you solid, objective data on site visits and the like, Google Search Console offers you a totally different type of data. It gives you suggestions on how you can improve your site’s index spot, and shows off the problem areas in your site. You can take this data and use it to make the most of your SEO campaign.
In a way, you can see Google Search Console as a way to track impressions, and Google Analytics as a way to track clicks.
So which is better? Google Search Console or Google Analytics?
The answer: both.
There isn’t a “better” option here. Both tools offer specific ways to view your site’s success with usable, accurate data. And when used together, you will be able to get the full scope of your site’s success, and using both is often the best strategy forward.
Compare the metrics from both and you’ll have a full view of how your site is doing both click-wise and impression-wise. From there, you can determine the best steps to improves your site and see how those changes affect your site.
How to Use Google Search Console for SEO
Google Search Console is incredibly easy to use. Whether you’re a web-novice or a trained master, you’ll have no issue getting started.
Getting Started With Google Search Console
- To start, you will need to create an account, then from the Google Search Console homepage, log into your Search Console Account.
- Next, click on the three lines on the top left corner of the page, until you see a drop down menu and click ‘Add Property’.
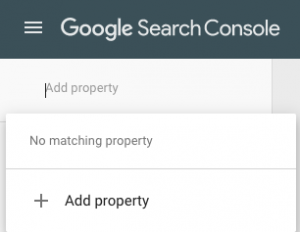
- Enter the URL of your site into the field, click ‘Continue’. You will be asked to verify the site as your own. Make sure you enter the ‘naked’ URL, without any HTTPS:// or / at the end of it.
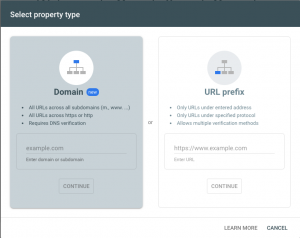
- You have a few options for verification. You can verify using an HTML file upload, an HTML tag, a Domain name provider, or a Google Tag Manager account. Pick your preferred method, follow the directions, and gain access to the tool — click ‘Recommended method’ for the simplest method, which involves signing in with your Google Analytics account.
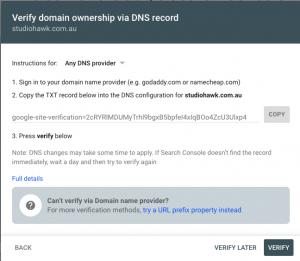
By connection, Search Console through Google Analytics, you can access both tools from the Analytics console.
Using Google Search Console for SEO
Now for the exciting part: using Google Search Console to maximize your SEO strategy.
View Your Website’s Keywords
This page shows you every single keyword your site shows up under on Google Search. It shows you how many people have seen your page through these keywords, and how many clicks each is getting. You can view the popularity of your keywords in general, by specific pages on your site, between devices, and by country.
- Once signed into your Google Search Console account, find your ‘Property’ or your website on the left hand panel. Click on the website you want to see results for.
- Visit the ‘Performance’ tab. The highlight of this page is your keyword rankings, or “queries.” Just click “performance” and scroll down a bit to check it out.
This page is invaluable. It lets you see what keywords are working, and gives you some insight into keywords you might want to add.
View Your Website’s Links
You can also check out backlinks to your site through the “Links” tab. This lets you see what other sites are linking to you, and specifically what pages they’re linking. This gives you further insight into the type of content others enjoy from your site.
- On the side panel, scroll down to ‘Links’. And you can see how many links your website has – both internal, external and backlinks.
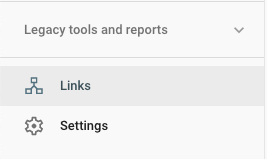
Check Your Interactions
The first thing you’ll see on the “performance” page is a graph with some numbers above it.
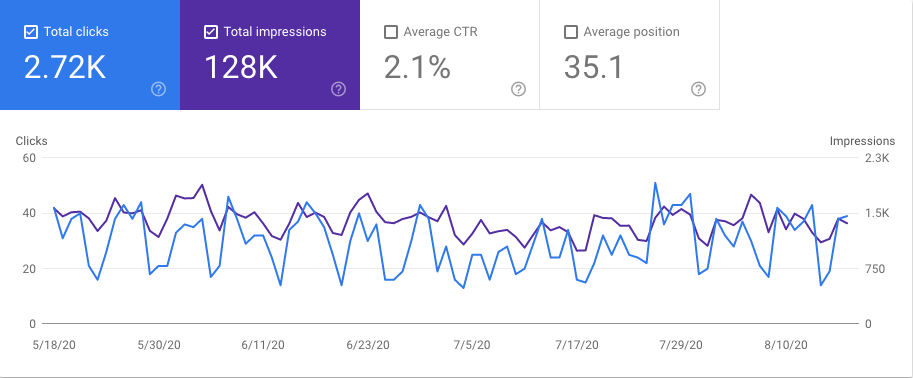
The graph shows the performance of your site over time. Click on a point in the graph to show the total number of clicks and impressions your site got during that time. You can also see your average CTR, or click-through-rate, which is the number of clicks divided by impressions.
Clicking the graph also shows exactly which keywords attracted visitors during the given period. This is another great way to see what’s working, and flex your strategy around the data.
View Your Ranking
The fourth number above the performance graph is ‘Average position.’ This tells you where your page shows up in Google based on a given keyword. You can filter this by page to see how specific pages rank for specific keywords.
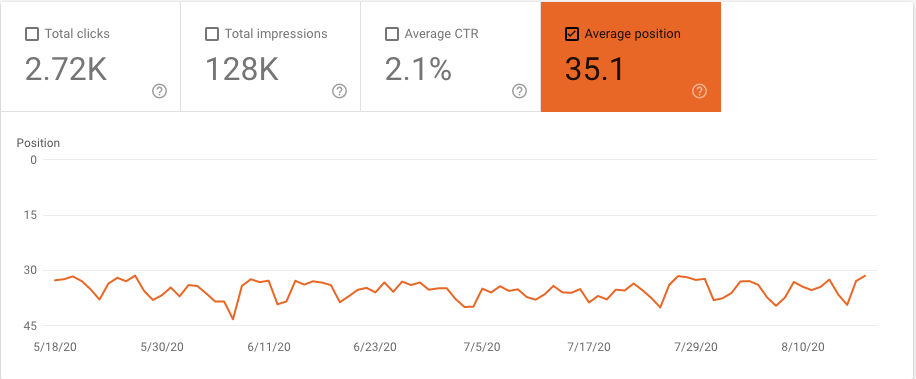
So, if your position number reads ‘1,’ you’re ranking first on Google. The higher the number, the worse you’re ranking. You can play with your keywords to try and rank higher in Google Search, and find the best keywords much easier with this tool.
Index Your Pages and Add Sitemaps
The “Coverage” page in Google Search Console shows you which pages on your site are indexed, and which aren’t.
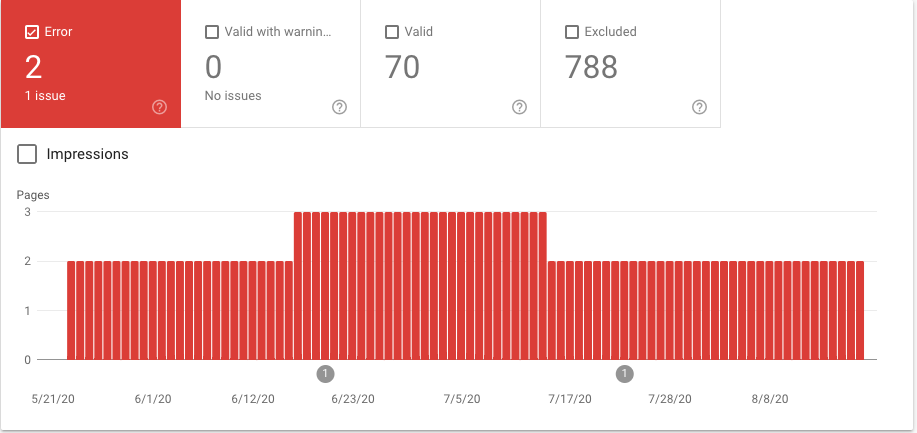
You should always check this, especially for big websites — the more pages indexed the better. If you find unindexed pages, you can index them right through Google Search Console. Just click “URL inspection,” paste the URL you want to index, Google will test it, and if there are no errors you can click “Request Indexing” to send the request.
This may take up to a few days to process and index. If there are errors, you can deal with that through Google Search Console, too.
In the “Coverage” page, click on the ‘Error’ box and then ‘Valid with warnings.’ Google Search Console gives you insight into the errors with indexing, and you can correct them from there.
Finally, you can submit a sitemap to Google Search Console to make Google crawl your site easier as you add pages. Just click the “Sitemaps” tab, enter your sitemap URL, and click “Submit.”
View Site Penalties
Google has strict quality guidelines that it uses to prioritize pages. If you break any of these guidelines, you may have a Google penalty put on your site, removing it from the index.

Under the “Security & Manual Actions” tab, click “Manual actions” to check your penalties. Search Console will tell you the specific penalty and recommend how to fix it.
Ensure Mobile Usability
By clicking the “Mobile Usability” tab, you can find any issues in your site’s mobile interface. Google prioritizes indexing of mobile-friendly pages, so this is a very important page. You can see where you need to fix your mobile experience to get more clicks with this page, whether it’s speeding your mobile site up or making more pages mobile friendly.
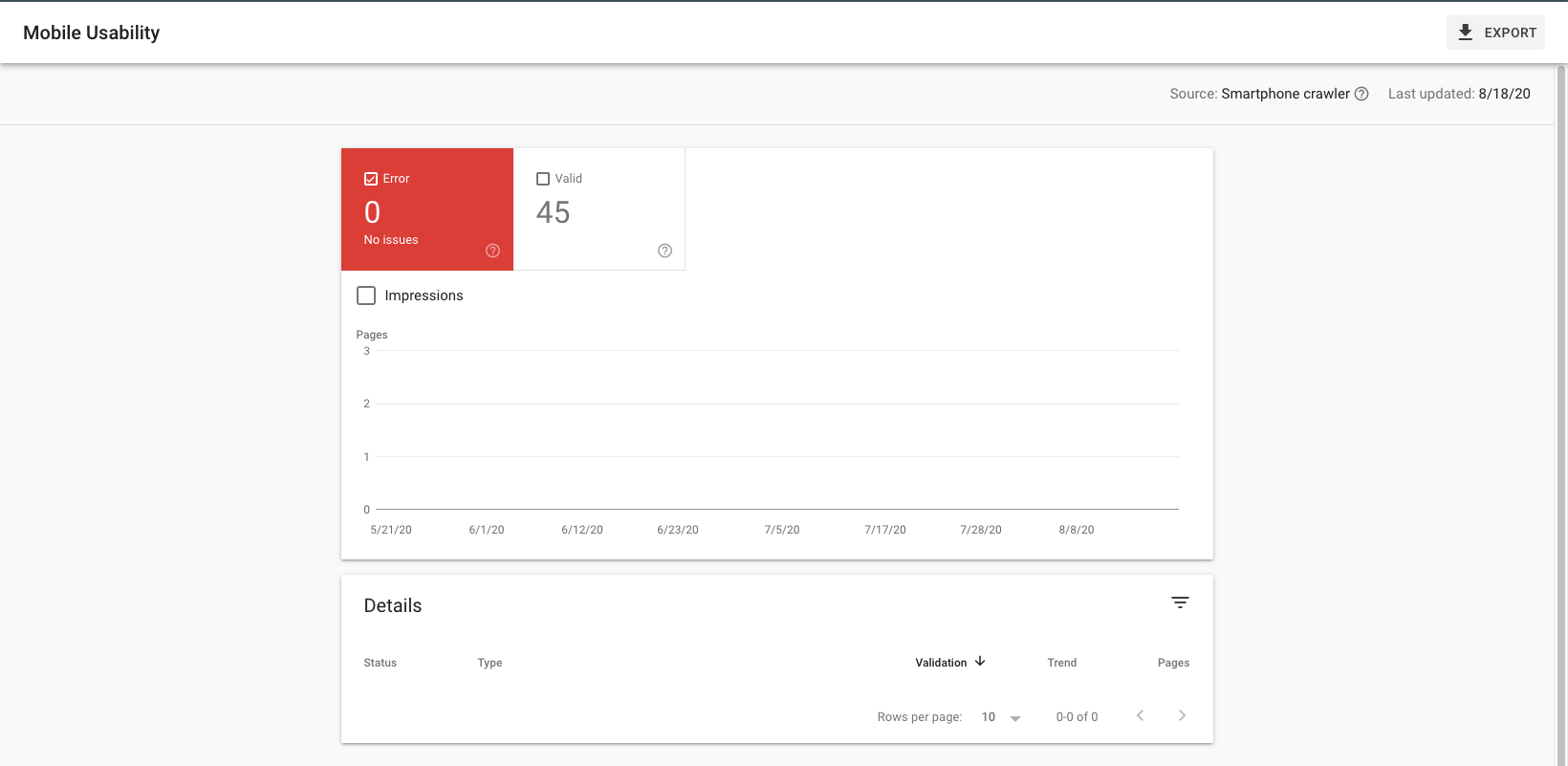
Reaping the Benefits of Google Search Console
The benefits of Google Search Console are simply too great to ignore, whether you’re a small website on the rise or a big website trying to maintain your space on the web. Google Search Console gives you a ton of cool analytical insights into your website’s performance, letting you take full advantage of your SEO an engagement strategy. If you’ve only been using Google Analytics so far, it’s time to evolve with Google Search Console.
If you’re looking for a reliable SEO service to enhance your web presence, see what Studiohawk can do for you.